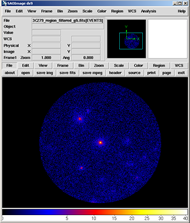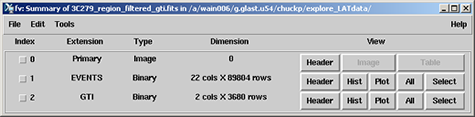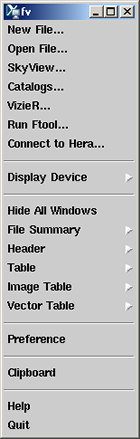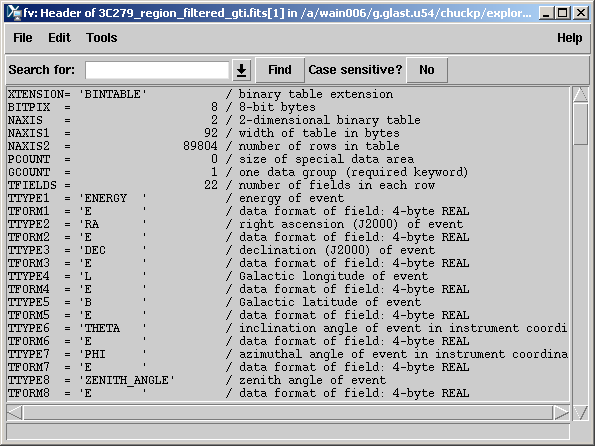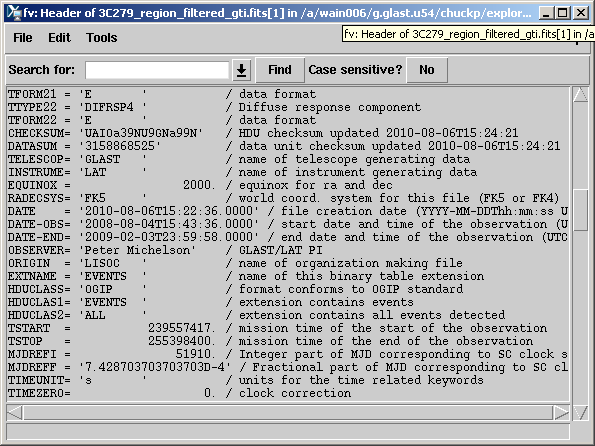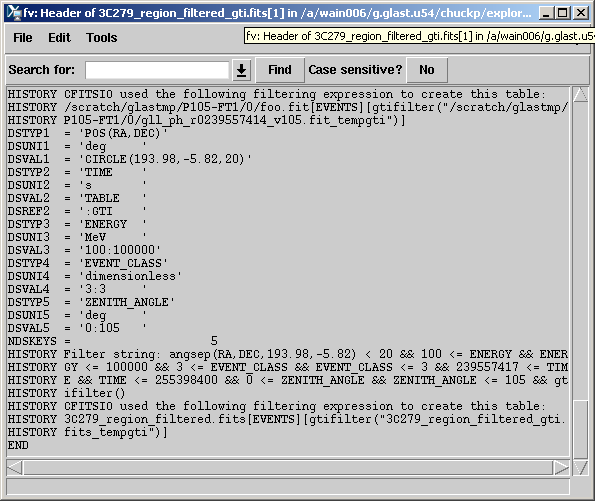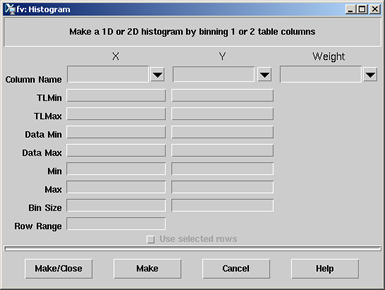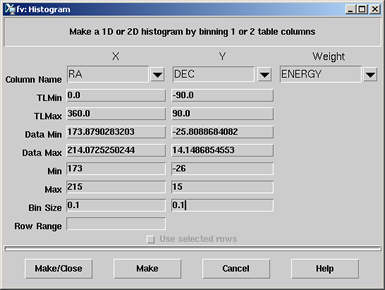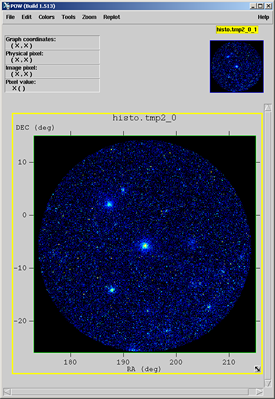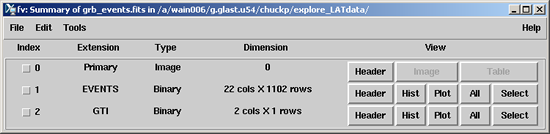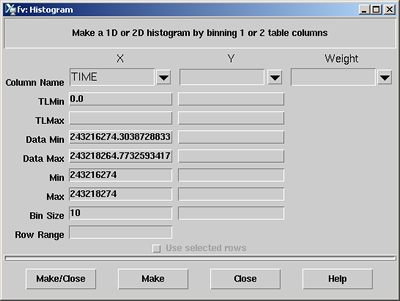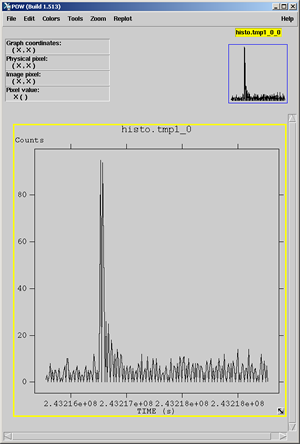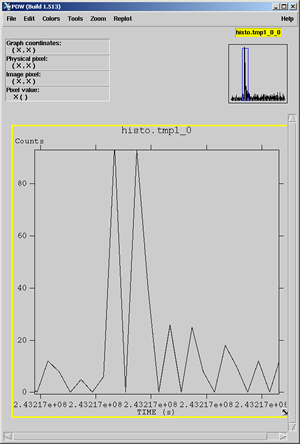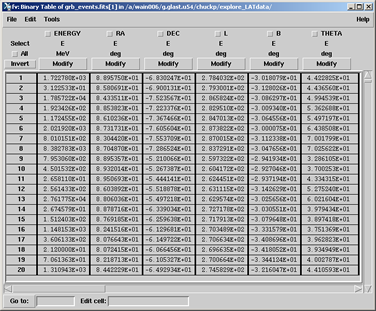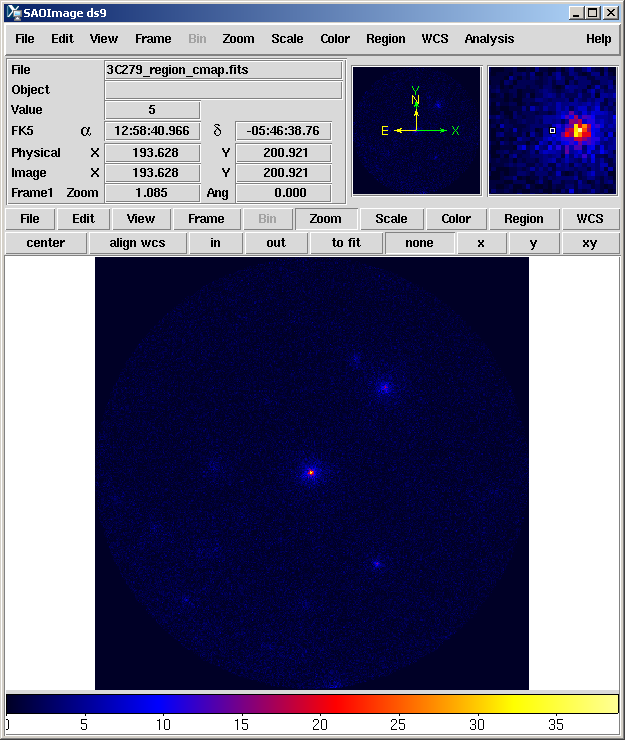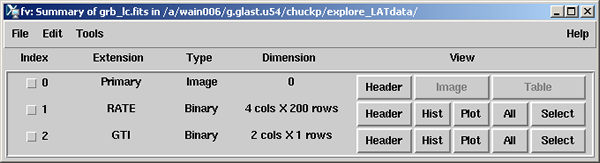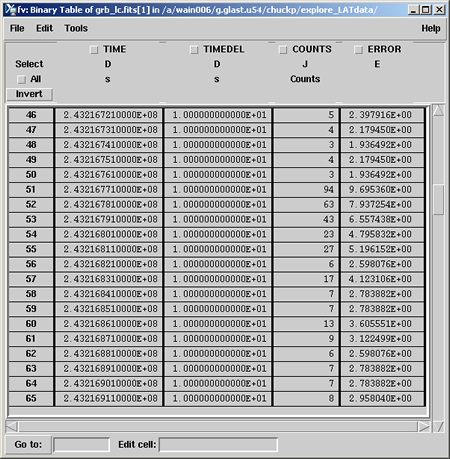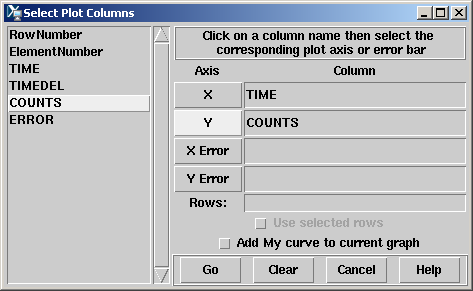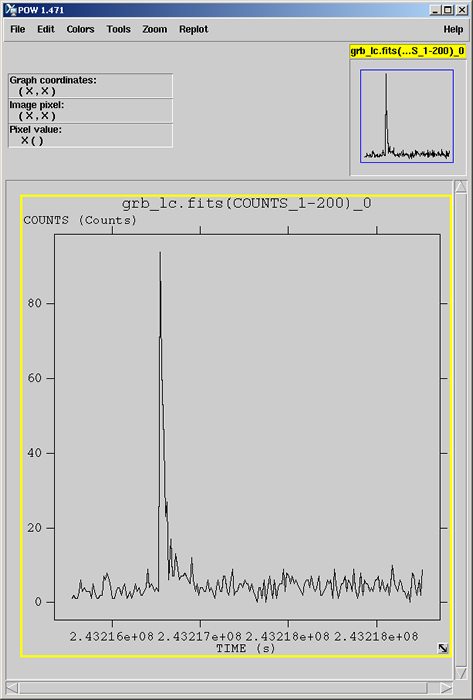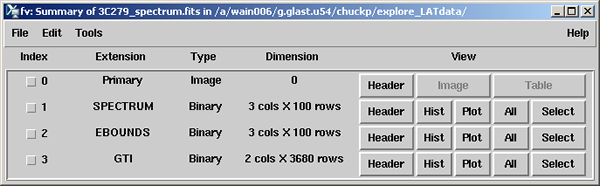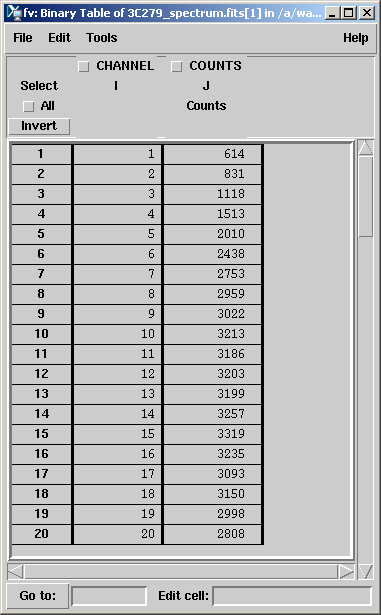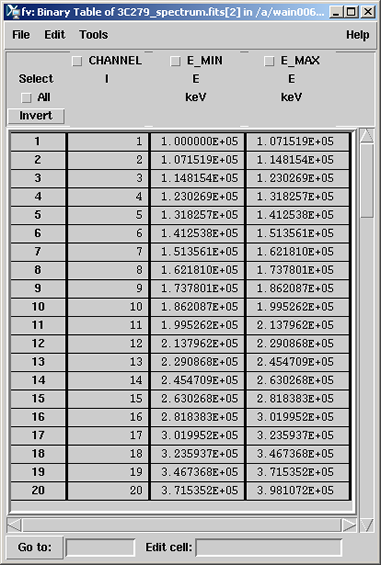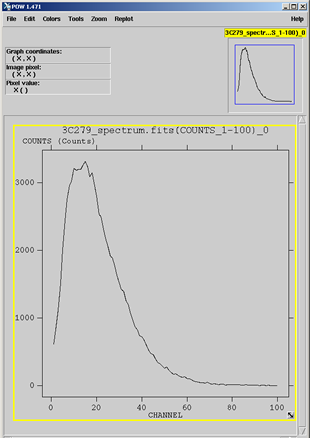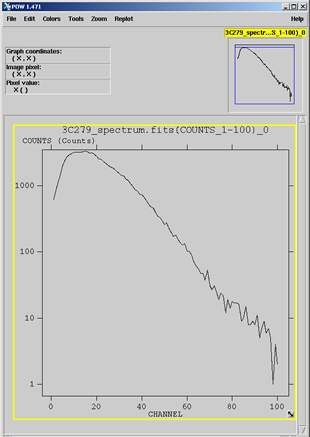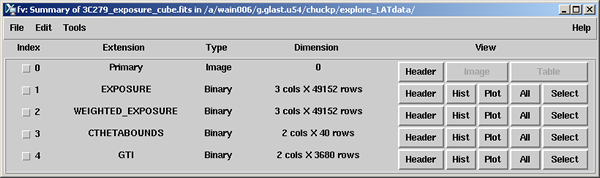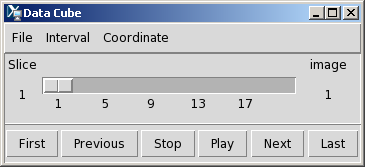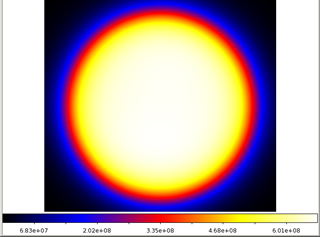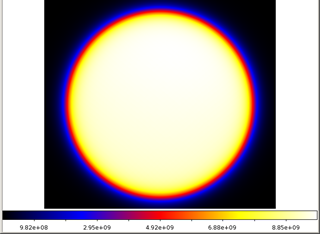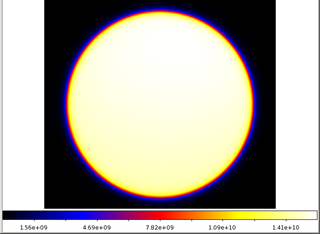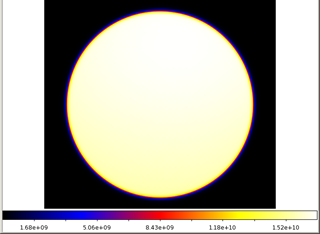Note: Before beginning this exercise, it is recommended that you first gain some basic familiarity with the structure and content of the LAT data products as well as the process for preparing the data.
Data preparation consists of two steps:
- Event selection using gtselect, which is used to make cuts based on columns in the event data file (i.e., the FT1 file) such as time, energy, position, zenith angle, instrument coordinates, and event class.
- Selecting the good time intervals (gti) using gtmktime is to make cuts based on the spacecraft pointing and history file (i.e., the FT2 file).
Recommended Reading:
Also see the following ScienceTools Reference pages:
Note: If you want the
SciTools Reference pages to open in a popup window, click on: Open Popup Reference Window. |
Explore LAT Data
This tutorial demonstrates various ways of examining and manipulating the LAT data, but it is a simple approach useful for quickly exploring the data.
You will be using the following FITS File
Viewers:
Assumptions
It is assumed that: you are working either in a Unix style terminal window, or in
a Windows Command shell window; and that the following are installed on your system and are in your path:
Note: You may wish to perform these exercises on SLAC Central Linux. [See rednavbar --> SAS Software --> Running on SLAC Central Linux (SCL).]
See: Example: Setup (when running Science Tools on SLAC Central Linux).
Tip: If you are running on SLAC Central Linux and experience problems with either ds9 or fv when using the astrotools environment variable (/afs/slac.stanford.edu/g/glast/applications/astroTools) try changing to a bash shell and sourcing kipac's profile.xray script (source /afs/slac/g/ki/software/etc/profile.xray).
Steps:
- Obtain the Data
- Exploring the Data
- Binning the Data
- Looking at the Exposure
Click on the links below to download the files used in this tutorial
- grb_events.fits (130 kB) - a 40 degree region around GRB080916C (trigger time = 243216766 MET).
Note: The grb_events.fits and grb_spacecraft.fits files were selected from the FSSC's LAT data server using the following criteria:
- Search Center (RA,Dec) = (121.8,-61.3)
- Radius = 40 degrees
- Start Time (MET) = 243216266 seconds (2008-09-16T00:04:26)
- Stop Time (MET) = 243218266 seconds (2008-09-16T00:37:46)
- Minimum Energy = 20 MeV
- Maximum Energy = 300000 MeV
This generates a data file from 500s before to 1500 seconds after the trigger time of the burst. There is no need to select event classes for bursts, as you will need all three event classes to gain statistics.
In this section we look at several different
ways to explore the data and make quick and dirty plots and graphs of
the data. First, we'll look at making quick counts maps with ds9; then we'll perform a more in depth
exploration of the data using fv.
ds9 Quick look
To see the data, use ds9 to create a quick counts maps of the events in the file.
For example, to look at the 3C279 data file, enter the following command:
prompt> ds9 -bin factor 0.1 0.1 -cmap b -scale sqrt "3C279_region_filtered_gti.fits[bin=RA,DEC]" |
A ds9 window will open up and an image similar to the one shown below will be displayed.
Breaking the command line into its parts, we find that:
- ds9 - Invokes the command.
- -bin factor 0.1 0.1 - Tells ds9 that the x and y bin sizes are to be 0.1 units in each
direction. Since we will be binning on the coordinates (RA, DEC),
this means we will have 0.1 degree bins.
Note: The default factor is 1,
so if you leave this off the command line you will get 1 degree bins
|
|
- -cmap b - Tells ds9 to use the "b" color map to display the image. This is
completely optional and the choice of map "b" represents the personal
preference of the author. If left off, the default color map is
"gray" (a grayscale color map).
- -scale sqrt - Tells ds9 to scale the colormap using the square root of the counts in
the pixels. This particular scale helps to accentuate faint
maxima, where there is a bright source in the field as is the case
here. Again this is the author's personal preference for this
option. If left off, the default scale is linear.
- 3C279_region_filtered_gti.fits[bin=RA,DEC] - The first part is just the filename containing the
events you want to bin up. The part in brackets [ ] tells ds9 the
names of the columns to use for the x and y coordinates of the data to
bin. In this case we've chosen to make a map in Right Ascention
and Declination, but you could use galactic coordinates ([bin=L,B]) or
any other pair of columns as well.
Note: If you do
this a lot and do not want to have to type "[bin=RA,DEC]" at the end of
each file name, it is possible to make this default action for
ds9. To do this, set the environment variable DS9_BINKEY
equal to [bin=RA,DEC]. If this environment variable is set, you
only need to type the file name as part of the ds9 command line.
Tip: Normally, ds9 is an interactive utility with a GUI. However, it can be run non-interactively from a script, and even on a batch
machine.
The following examples use ds9 v5.2.
- To run non-interactively, build up a command line with options to do what you wish.
For example, to create a counts map image:
$ ds9 -file cmap.fits -zoom to fit -cmap b -grid skyformat degrees
-grid yes -regions EMS-names.reg -saveimage png mytest.png -exit
This command creates a counts map file in png format called mytest.png with various options set. A full list of options appears
in the ds9 reference manual.
- Running in batch requires another component as ds9 relies upon the X11 rendering engine.
For example, a script like this works:
#!/bin/sh
export DISPLAY=:1
Xvfb :1 -screen 0 1024x768x16 &
ds9 -file cmap.fits -zoom to fit -cmap b -grid skyformat degrees
-grid yes -regions ../EMS-names.reg -saveimage png mytest.png -exit
kill %1 exit |
The 'Xvfb' is an X11 virtual frame buffer – basically an X11 server without a physical display.
Note that for batch jobs, the "kill %1" kills the Xvfb process, allowing the batch job to terminate normally (else it will hang until
the job times out).
|
|
Exploring with fv
fv gives you much more interactive control of how you explore the
data. It can make plots and 1D and 2D histograms; allow you look at
the data directly; and enable you to view the FITS file headers to look at some of the
important keywords. Starting it up is easy, just type fv and the
filename:
prompt> fv 3C279_region_filtered_gti.fits |
| This will bring up two windows: the general fv
menu window (at right); and another window (shown below), which contains summary
information about the file you are looking . |
Summary Window:
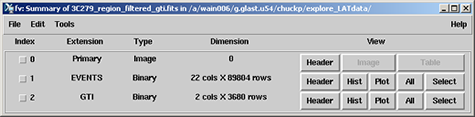
For the purposes of the tutorial, we will only be using the summary
window, but feel free to explore the options in the main menu
window as well.
Looking at the summary window, notice that:
- There are three FITS extensions (Primary, EVENTs & GTI). This is what should be there. If you don't see three,
there is something wrong with your file.
- There are 89804 events in the file (the number of rows in
the EVENTS extension), and 22 data points (the number of columns) for
each event.
- There are 3680 GTI entries.
From this window, data can be viewed in different ways: |
|
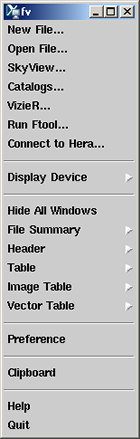 |
- For each extension, the FITS header can be examined
for keywords and their values.
- Histograms and plots can be made of the data in the EVENTS and GTI extensions.
- Data in the EVENTS or GTI extensions
can also be viewed directly.
Let's look at each of these in turn. |
Viewing an Extension Header
Click on the  button for the EVENTS extension; a new window listing all the header keywords and their values for this extension will be displayed. Notice that the same information is presented that was shown in the summary window;
namely that: the data is a binary table (XTENSION='BINTABLE');
there are 89804 entries (NAXIS2=89804); and there are 22 data
values for each event (TFIELDS=22). button for the EVENTS extension; a new window listing all the header keywords and their values for this extension will be displayed. Notice that the same information is presented that was shown in the summary window;
namely that: the data is a binary table (XTENSION='BINTABLE');
there are 89804 entries (NAXIS2=89804); and there are 22 data
values for each event (TFIELDS=22).
In addition, there is information
about the size (in bytes) of each row and the descriptions of each of the
data fields contained in the table.
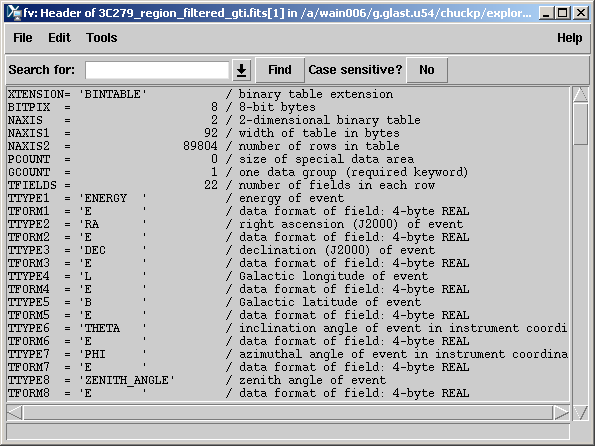
As you scroll down, you will find some other useful infomation as shown in the screen shot
below:
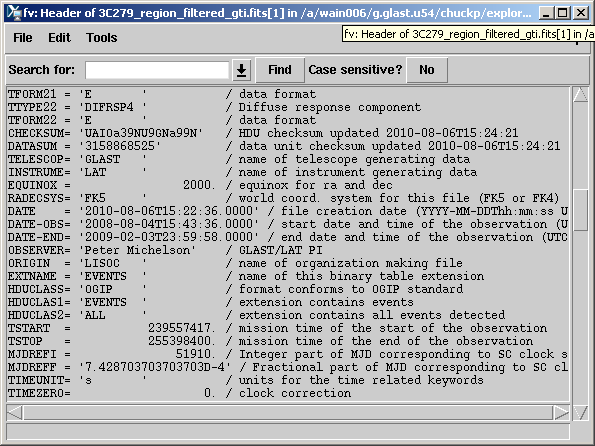
There are some fairly important keywords on this screen, including:
- DATE - The date the file was created.
- DATE-OBS - The starting time, in UTC, of the data in the
file.
- DATE-END - The ending time, in UTC, of the data in the file.
- TSTART - The equivilant of DATE-OBS but in Mission Elapased
Time (MET). Note:
MET is the time system used in the event file to time tag all events.
- TSTOP - The equivilant of DATE-END in MET.
- MJDREF - The Modified Julian Date (MJD) of the zero point
for MET. This corresponds to midnight, Jan. 1st, 2001 for Fermi.
Finally, as you scroll down to the bottom of the header, you will see:
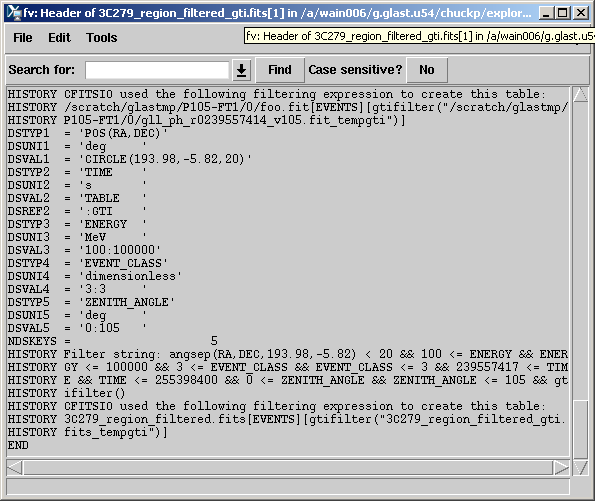
This part of the header contains information about the data cuts that
were made to extract the data. These are contained in the various
DSS keywords. For a full description of the meaning of these
values see the DSS keyword page. In this file the DSVAL1 keyword tells us that the data was extracted in a circular region, 20 degrees in radius, centered on RA=193.98 and DEC=-5.82. The DSVAL2 keyword shows us the that the valid time range is defined by the GTIs. The DSVAL3 keywords shows the selected energy range in MeV, DSVAL4 shows the event class selection, and DSVAL5 indicates that a zenith angle cut has been defined.
Making a Counts Map
fv can also be used to make a quick counts map to see what the region
you extracted looks like: |
- In the Summary Window for the FITS file, click on the EVENTS --> Hist button.
A Histogram window (shown at right) will open.
Note: We use the histogram option since the "Plot" button is
used to make scatter plots.
- From the X column's drop down menu in the column
name field, select RA.
|
|
|
fv will
automatically fill in the TLMin, TLMax, Data Min and Data Max fields
based on the header keywords and data values for that column. It
will also make guesses for the values of the Min, Max and Bin Size
fields. |
- From the Y column's drop down menu in the column
name field, select DEC from the list of columns.
|
- Select the limits on each of the coordinates in
the Min and Max boxes.
Set
the limits to be just larger than the values in the Data Min and Data
Max field for each column:
- Set the bin size for each column to 0.1o.
|
|
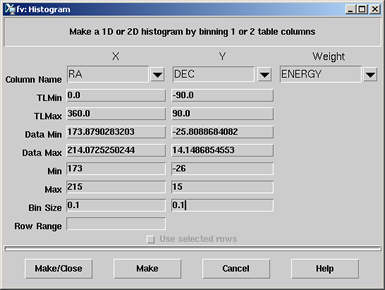 |
Note: Always set the bin size i n the
units of the respective column; in this case, the bin size is in degrees, and we've selected 0.1 degree bins for this map.
- You can also select a data column from the FITS file to use
as a weight, e.g., ENERGY.
|
- Click on the “Make” button to generate the map.
This will create the plot in a new window and keep
the histogram window open in case you want to make changes and create a
different image. The "Make/Close" button will create the image
and close the histogram window.
Note: fv also allows you to adjust the color and scale, just as you can in ds9. However, it has a different selection of color maps. As in ds9, the
default is gray scale.
The image at right was displayed
with the color3 color map, selected by clicking on:
Colors --> Continuous --> color3
|
|
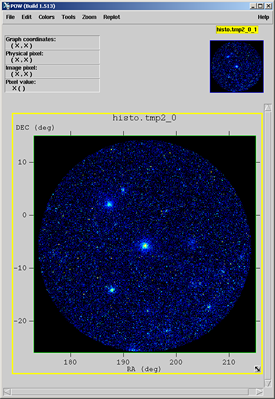 |
Making 1D Histograms
Making a 1D histogram is similar to making the counts map, except that
you only select one column to plot instead of two. In this
example, we will take a quick look at the light curve of the gamma-ray
burst data we extracted.
Start by opening the burst.fits file
with fv:
prompt> fv grb_events.fits |
This brings up a File summary window that looks like:
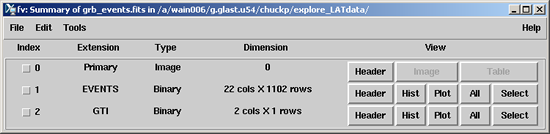
Note: There were a total of 1102 events in the 750 seconds
time window we extracted.
To make a lightcurve for this
data:
- Click on the "Hist" button to bring up the histogram
window.
- In the X column, click on the drop down box and select TIME.
- Set the Min and Max fields for the start and stop
time you want the plot to cover; for example:
- Min=243216274
- Max=243218274
To look at the
entire time range, we selected Min and Max values, which were just larger than the
time range of the file.
|
|
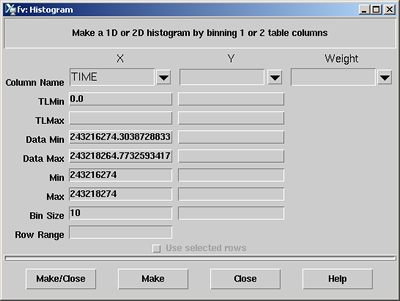 |
- Set the Bin Size of the time bins you want to use; in this case, we selected 10 seconds.
|
- To create the image, click on the Make button.
This generates the image shown below on the left. The burst stands out quite nicely in
this image as a huge spike above the typical background rate of ~5 photons.
|
| |
Note: fv also allows you to zoom in by simply clicking on the window and dragging
the cursor to enclose the region you wish to zoom in on.
|
|
For example: By
zooming in on the narrow region close to the burst we get the image below which shows that all the events basically fall into one of
our 10 second time bins. |
| |
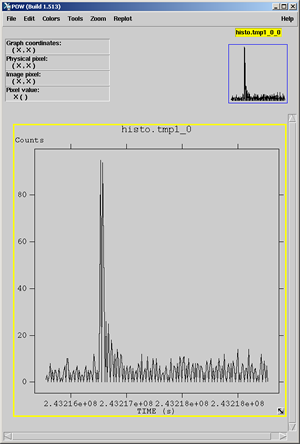 |
|
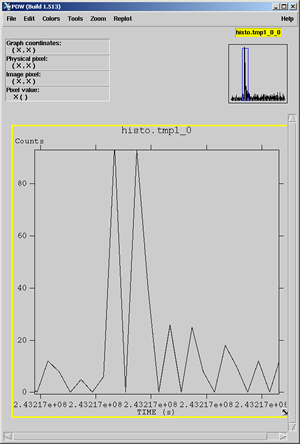 |
Looking at the Raw Data
| fv also allows you to simply look at the raw data from
the file in tabular form.
To see the data, click on the All button for the extension you want to view.
This will bring up a
window similar to the one on the right (which is the data from the
burst.fits file). In this window you can scroll through the data
and look at specific values in the various rows and columns.
From this window you can also:
- Create histograms.
- Add/delete
rows/columns.
- Make selections on the data.
- Edit values as
needed.
|
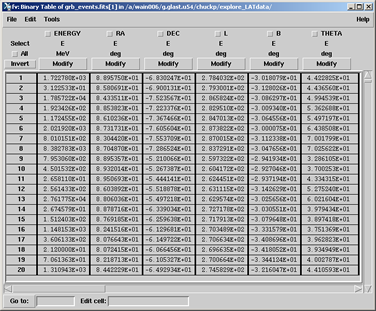
Caution! Full access to edit the data is provided,
so be careful.
|
3. Binning the Data
In this
section we will use the 3C279_region_filtered_gti.fits and grb_events.fits files to make
images, lightcurves, and energy spectra using gtbin and then look at them
using fv and ds9.
While ds9 and fv can be used to make quick plots when exploring the data, they don't automatically do all the things you
would like when making data files for analysis; for this, use the Fermi-specific gtbin tool to manipulate the data. (See gtbin parameters and gtbin Help.)
You can use gtbin to bin photon data into the following
representations:
- Images (maps).
- Light curves.
- Energy spectra (PHA files).
This has the advantage of creating the files in exactly the format
needed by the LAT ScienceTools (as well as by tools such as XSPEC). gtbin also adds the correct WCS keywords to the images, so that the coordinate
systems are properly displayed when using image viewers (such as ds9 and fv) that can correctly interperet the WCS keywords. For example, when using gtbin, the proper header keywords are added, so that the coordinate system is properly displayed as you move around an image.
Images
In this section, we'll make the same image of the
3C279 region that we made with fv and ds9, but this time we'll
use gtbin to make
the image. (See gtbin parameters and gtbin Help.)
Use gtbin to create the counts map (e.g., 3C279_region_cmap.fits):
prompt> gtbin
This is gtbin version ScienceTools-09-20-00
Type of output file (CCUBE|CMAP|LC|PHA1|PHA2) [PHA2] CMAP
Event data file name[] 3C279_region_filtered_gti.fits
Output file name[] 3C279_region_cmap.fits
Spacecraft data file name[NONE]
Size of the X axis in pixels[] 400
Size of the Y axis in pixels[] 400
Image scale (in degrees/pixel)[] 0.1
Coordinate system (CEL - celestial, GAL -galactic) (CEL|GAL) [CEL]
First coordinate of image center in degrees (RA or galactic l)[] 193.98
Second coordinate of image center in degrees (DEC or galactic b)[] -5.82
Rotation angle of image axis, in degrees[0.]
Projection method e.g. AIT|ARC|CAR|GLS|MER|NCP|SIN|STG|TAN:[AIT]
prompt> |
Notes:
- gtbin is invoked on the command line with or without
the name of the file you want to process. If no file name is
given, gtbin will prompt for it.
- There are many
different possible projection types. For a small region the difference is small,
but you should be aware of it.
Use ds9 to view the counts map. For example: ds9 3C279_region_cmap.fits
The following counts map will be displayed:
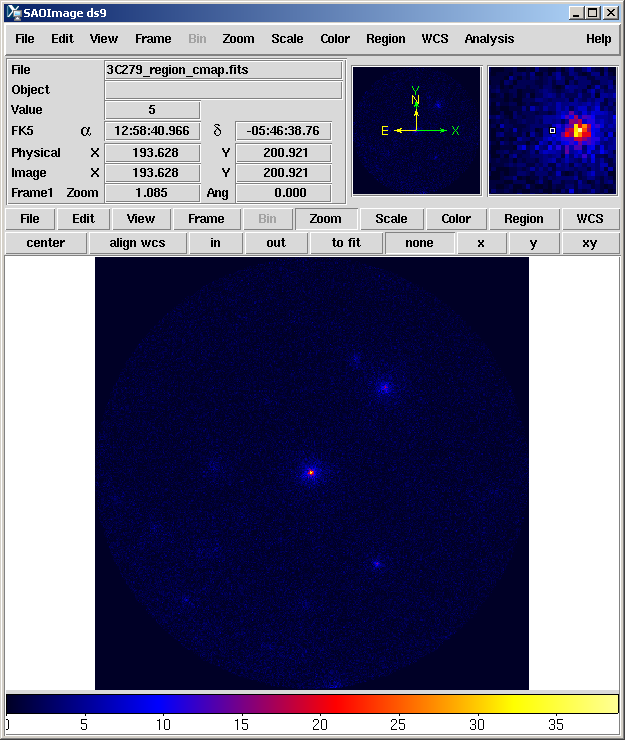
Compare this result to the images made with fv and ds9 and notice that the image is flipped along the x-axis.
This is because the coordinate system keywords have been properly added
to the image header and the Right Ascension (RA) coordinate actual
increases right to left and not left to right. Moving the cursor
over the image now shows the RA and Dec of the cursor position in the
FK5 fields in the top left section of the display.
Notes:
- If you want to
look at coordinates in another system, such as galactic coordinates,
you can make the change by first selecting the 'WCS' button (in the first row of
buttons), and then the appropriate coordinate system from the choices
that appear in the second row of buttons (FK4, FK5, IRCS, Galactic or
Ecliptic).
- The CCUBE (counts cube) option produces a set of count maps over several energy bins.
- For definitions of the projection methods, s ee Calabretta & Greisen 2002, A&A, 395, 1077 .
|
Raw Count Lightcurves
gtbin can also be used to generate light curves of the data you extracted.
Note: This procedure produces raw counts lightcurves which have not been corrected for exposure variations or the presence of background events.
To generate a light curve of the extracted burst data:
prompt>gtbin
This is gtbin version ScienceTools-09-20-00
Type of output file (CCUBE|CMAP|LC|PHA1|PHA2) [CMAP] LC
Event data file name[] grb_events.fits
Output file name[] grb_lc.fits
Spacecraft data file name[] NONE
Algorithm for defining time bins (FILE|LIN|SNR) [] LIN
Start value for first time bin in MET[0] 243216266
Stop value for last time bin in MET[0] 243218266
Width of linearly uniform time bins in seconds[0] 10
prompt> |
Notes:
- In this case, we chose the lightcurve (LC) option when prompted
for the type of output file, then entered the name of the
output file; a spacecraft file is not needed.
- When asked for
the algorithm for defining the time bins, choices were bins
defined in a file (FILE), linear bins (LIN), or bins with equal
signal-to-noise ratios (SNR).
In this case, the
linear option was chosen.
For details of how the other options work, see gtbin parameters and gtbin Help.
- Next are prompts
for the start and stop time of the bins to be generated.
- Since linear was selected, gtbin prompts for the width of the bins
in seconds; here we selected 10 second bins.
- The resulting lightcurve is simply the total number of counts per time bin contained in the input file. No exposure effective correction is applied. (See gtexposure.)
Use fv instead of ds9 to look at the output file since the output is not an image, but rather a table
of values; enter (at the prompt): fv grb_lc.fits
fv summary window for the grb_lc.fits file:
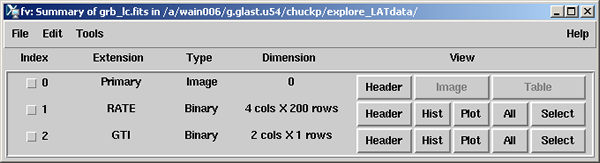
Note that the
main data extension, RATE, has four columns and, 200 rows.
| Click on the 'All' button. |
The following table will be displayed: |
Scroll down to the location of the burst, which begins at the
line with 94 events.
From this window we see that the three columns are TIME,
TIMEDEL and COUNTS:
- TIME -- Contains the midpoint of the
time bin.
- TIMEDEL -- Contains the width of that
particular bin.
- COUNTS -- The number of events that fell into that time
bin.
- ERROR -- Counts error, where: if number of counts <=10, then stat_err = sqrt (counts+0.75). Else, if (number of counts) > 10, then stat_err=sqrt (counts)
|
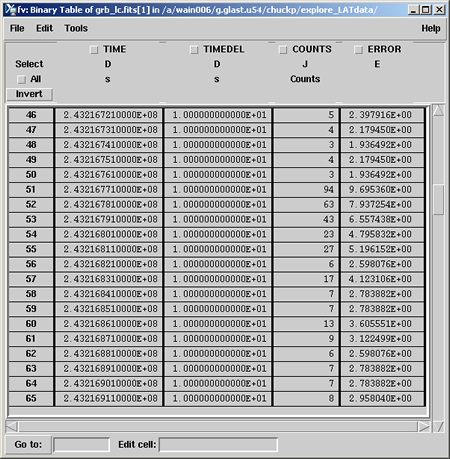
Note: Since linear bins were used, the TIMEDEL value is 1 second for all bins. Had the FILE or SNR option been used, these values would reflect the size of the bins used.
|
| |
- Click on the 'Plot' button in the
summary window in the
RATE extension line.
The window shown below will be displayed.
|
- To
plot the counts verses time, first click on the TIME column,
then the X axis button.
- Click on the COUNTS field in
the left pane and the Y button in the right pane.
- Click on the Go button.
|
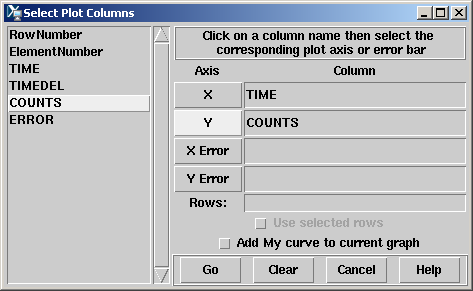 |
A plot of
the light curve will be displayed and, as in the example on making 1D histograms with fv, you can zoom in on any particular part of the image by drawing a
selection around that part of the image with the mouse: |
| |
Energy Spectra
The final use of gtbin is to make energy spectra. There are
actually two options:
- PHA1 -- A spectrum over a single time
bin.
- PHA2 -- A set of spectra over several time bins.
This example will focus on PHA1 as we construct
an energy spectrum for the entire 3C279 region extracted
earlier.
Note: While there is arguably no scientific value in this as
there are a dozen sources in the field, it does demonstrate how to perform
the analysis and, after we have talked about making data subselections, this can be used to make
spectra of individual objects.
To begin, run gtbin on the anticenter
data set:
prompt>gtbin
This is gtbin version ScienceTools-09-20-00
Type of output file (CCUBE|CMAP|LC|PHA1|PHA2) [] PHA1
Event data file name[] 3C279_region_filtered_gti.fits
Output file name[] 3C279_spectrum.fits
Spacecraft data file name[NONE]
Algorithm for defining energy bins (FILE|LIN|LOG) [] LOG
Start value for first energy bin in MeV[30] 100
Stop value for last energy bin in MeV[200000] 100000
Number of logarithmically uniform energy bins[0] 100
prompt> |
Notes:
- Choices for how you want to define the energy bins are FILE (the
bins defined in an input file), LIN (equally spaced in energy), or LOG (equally spaced in log(E)). For this example, LOG was chosen.
- Like the light curve file, the output file is a binary table -- not an image; using fv to look at it, gives the following summary window:
In addition to the standard primary and GTI
exensions, This file consists of two
data exensions; the:
- SPECTRUM extension -- Contains the actual spectrum
and is shown in the image at the near right.
It contains two
columns, the CHANNEL number and the COUNTS in that channel.
|
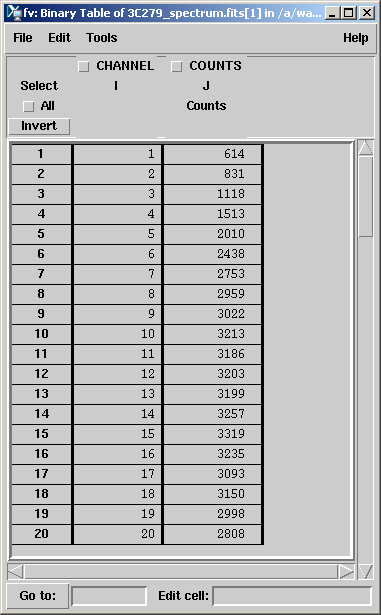 |
- EBOUNDS extension -- Contains
the energy limits of each of the channels specified in the SPECTRUM
extension.
For each CHANNEL, the minimum
and maximum energy is
given in the E_MIN and E_MAX columns, respectively.
|
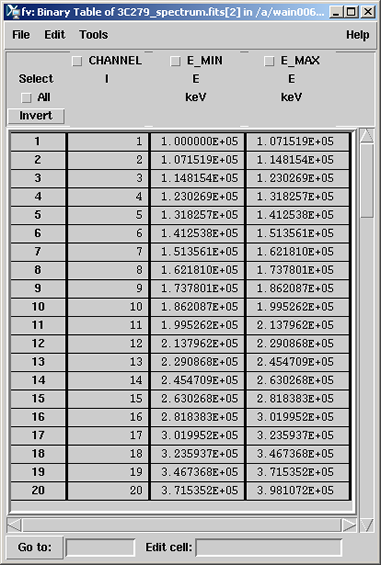 |
To look at the
energy spectrum:
- On the SPECTRUM extension, click on the 'Plot' button.
Note: This is the same as we did on the RATE extension when looking
at the light
curve.
- Select the CHANNEL column for the X
axis.
- Select the COUNTS column for the Y axis.
- Press the 'Go' button.
The image on the left will be displayed.
Note: The
channels are in log energy, so this is a log-linear plot of the energy
spectrum.
|
|
Click on the 'Edit' menu item, then select: 'Axes
Transforms' --> 'Linear-log'. |
|
|
|
4. Looking at
the
Exposure
In order to determine the exposure for your source, it is necessary to understand how much time the LAT has observed any given position on the sky at any given inclination angle. gtltcube calculates this 'exposure cube' for the entire sky for the time range covered by the spacecraft file.
To look at the exposure:
Note: Merge, as necessary, multiple exposure cubes, which cover different
time ranges. (See tip, below.)
- Examine the map using ds9.
Calculate the Livetime
Create a livetime exposure cube for the region surrounding 3C279:
prompt> gtltcube
Event data file [] 3C279_region_filtered_gti.fits
Spacecraft data file [] spacecraft.fits
Output file [] 3C279_exposure_cube.fits
Step size in cos(theta) (0.:1.) [] 0.025
Pixel size (degrees) [] 1
Working on file spacecraft.fits
.....................!
prompt> |
Notes:
- Some values, such as "0.1", are known to give unexpected results for "Step size in cos(theta)". Use 0.099 instead.
- The event file is needed to get the time range over which to generate the exposure cube.
- Size of the bins to use in accumulating the livetime (defaults are typically sufficent).
- Generating the exposure cube is probably the most time consuming portion of your analysis, as it is calculating exposure for all angles over the entire sky.
It processes much more slowly than making the exposure map, which is the next step.
The details recorded in the exposure cube file are multi-dimensional and difficult to visualize. For that, we will need an exposure map: enter (at the prompt):
fv 3C279_exposure_cube.fits The following GUI will be displayed:
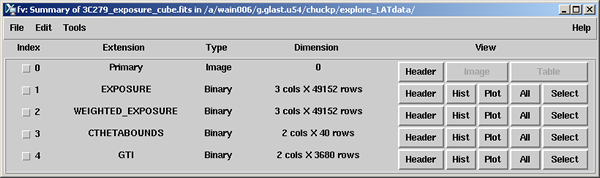 |
| Tip: Use gtltsum to combine multiple livetime exposure cubes.
In some cases, you will have multiple exposure cubes covering different periods of time that you wish to combine in order to examine the exposure over the entire time range; e.g., a researcher who generates weekly flux datapoints for lightcurves and needs to analyze the source significance over a larger time period.
In such a case, it is much less CPU-intensive to combine previously generated exposure cubes before calculating the exposure map than it is to start the exposure cube generation from scratch. To combine multiple exposure cubes into a single cube, use gtltsum. (See gtltsum parameters and gtltsum Help.)
Note: gtltsum is quick, but it does have a few limitations:
- It will only add two cubes at a time. If you have more than one cube to add, you must do them one at a time.
- It does not allow you append to or to overwrite an existing exposure cube file.
For example, if you want to add four cubes (c1, c2, c3 and c4), you cannot add c1 and c2 to get cube_a, then add cube_a and c3 and save the result as cube_a; you must give it a different name.
- The calculation parameters that were used to generate the exposure cubes (step size and pixel size) must be identical between the exposure cubes.
Optional example, if you wish, you can download the first and second halves of the six months of 3C279 data (where the midpoint was 247477908 MET):
then combine them using gtltsum:
prompt> gtltsum
Livetime cube 1 or list of files[] 3C279_region_first_expcube.fits
Livetime cube 2[none] 3C279_region_second_expcube.fits
Output file [] : 3C279_region_summed_expcube.fits
prompt> |
|
Generate an Exposure Map
Once you have an exposure cube for the entire dataset, run gtexpmap to generate the exposure map for your dataset. (See gtexpmap parameters and gtexpmap Help.)
To generate an all sky Aitoff map of the exposure for the 3C 279 data file, use gtexpmap.
Note: Use the exposure maps generated by gtexpmap for unbinned likelihood analyses only; do not use them for a binned analysis.
prompt> gtexpmap
The exposure maps generated by this tool are meant
to be used for *unbinned* likelihood analysis only.
Do not use them for binned analyses.
Event data file[] 3C279_region_filtered_gti.fits
Spacecraft data file[] spacecraft.fits
Exposure hypercube file[] 3C279_exposure_cube.fits
output file name[] 3C279_exposure_map.fits
Response functions[] P6_V3_DIFFUSE
Radius of the source region (in degrees)[] 25
Number of longitude points (2:1000) [] 500
Number of latitude points (2:1000) [] 500
Number of energies (2:100) [20] 20
The radius of the source region, 25, should be significantly larger
(say by 10 deg) than the ROI radius of 20
Computing the ExposureMap using 3C279_exposure_cube.fits
....................!
prompt> |
You are prompted for the:
- The next set of parameters specify the size, scale, and position of the map to generate.
- The radius of the 'source region'.
The source region is different than the region of interest (ROI). This is the region that you will model when fitting your data. As every region of the sky that contains sources will also have adjacent regions containing sources, it is advisable to model an area larger than that covered by your dataset. Here we have increased the source region by an additional 5 degrees. Be aware of what sources may be near your region, and model them if appropriate (especially if they are very bright in gamma rays).
- Number of longitude and latitude points.
- Number of energy bins that will have maps created.
This number can be small (∼5) for sources with flat spectra in the LAT regime. However, for sources like pulsars that vary in flux significantly over the LAT energy range, a larger number of energies (10-20) is recommended.
Look at the Exposure Maps
These maps are mono-energetic, and represent the exposure at the midpoint of the energy band, not integrated over the band's energy range.
To look at the maps, enter (at the prompt): ds9 3C279_exposure_map.fits
The 1st map (i.e., layer) will be displayed, and a "Data Cube" window will appear, allowing you to select between the various maps generated.
In this example, a total of 20 maps were generated. |
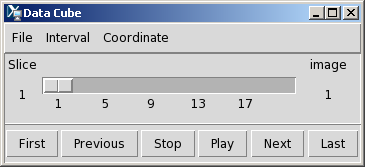 |
Note: The following images were obtained using DS9 v. 6, obtained on SLAC Central Linux by opening a bash shell, then entering:
source /afs/slac/g/ki/software/etc/profile.xray
ds9 3C279_exposure_map.fits
|
First Layer:
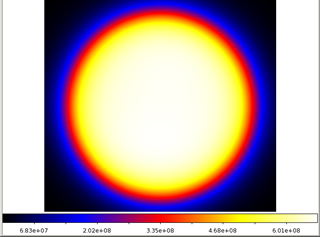
|
Fourth Layer:
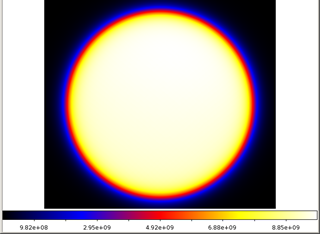 |
Seventh Layer:
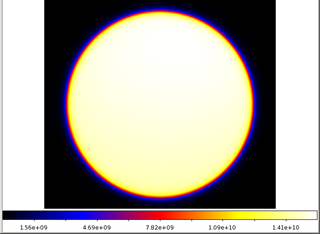 |
Tenth Layer:
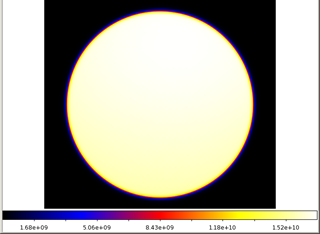 |
| Last updated by: Chuck Patterson 03/02/2011 |
|
|