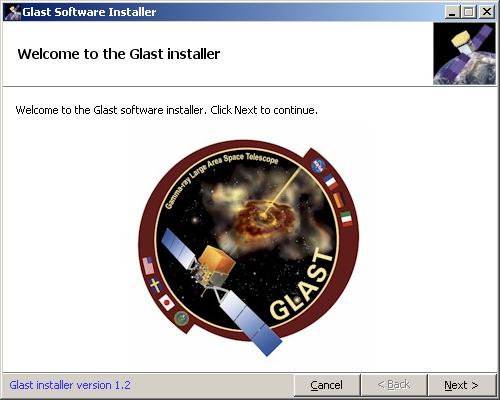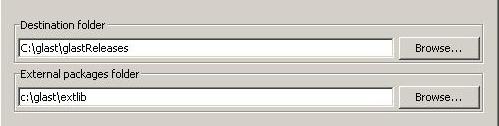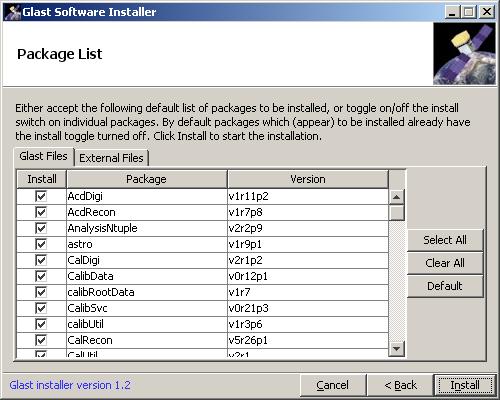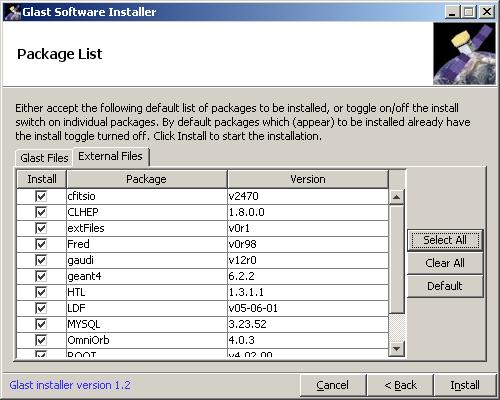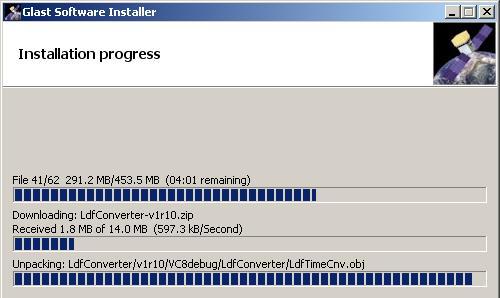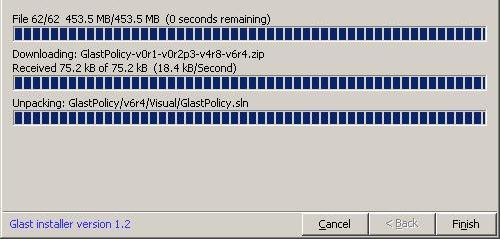Glast Software Installer
Archived CMT Version — For the new SCons Installer, see Windows Desktop Installation: ScienceTools.
| Notice: The GLAST code has not been released to the public and is for use by members of the LAT Collaboration only! |
Prerequisites
- Basic Prerequisites
Refer to Prerequisites: Basic and be sure that you have met all of the prerequisites
that pertain to your site before proceeding.
- Java
You need to have Java installed prior to using the installer. If you are a VRVS user you should already have Java installed; if not, you can download Java from java.co; javaws must be in your path if using the GLAST Software Installer GUI.
Note: If you are a Linux user and prefer using a command line installer instead of a GUI, see Linux Command Line Installer.
Using the Installer
Note: Be sure to set up your directories (e.g., c:\glast\extlib, c:\glast\yourWorkDirectory)
before initiating the installation.
- To launch the installer, click on:
Troubleshooting Tips:
- If the Installer fails to open, check that you have javaws (typically located in /usr/java/bin/java).
- If you experience problems when running Linux, SUSE version (e.g., installer download starts, but does not end), try creating a "gtar" symbolic link and see if that fixes the problem.
Note: The GLAST Installer currently requires that gtar be on your path. On redhat, "gtar" is typically a shortcut to tar; however, it may not be on SUSE.
- When a GUI similar to the following is displayed, click on the Next button.
|
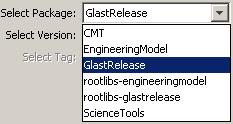 |
|
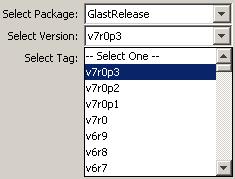 |
|
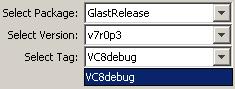 |
Linux users be aware that optimized builds (e.g., rh9_gcc32opt) are only available for version releases, but not for HEAD or LATEST builds.
- Specify your Destination folder and your External packages folder, then click on the Next button.
Note: Paths shown are to Windows directories; Linux directories will be displayed when installing on a Linux machine.
- Select or deselect Glast Files as desired, then click on the Next button.
Note: It is recommended that new users select all packages.
- Select or deselect External Files as desired, then click on the Next button.
Note: It is recommended that new users select all External Files.
- Click on the Install button.
The Installation progress GUI will be displayed.
- When the install is complete, click on the Finish button.
- Verify that the files have been installed and unpacked in the intended directories.
| Last updated by: Chuck Patterson 04/11/2011 |