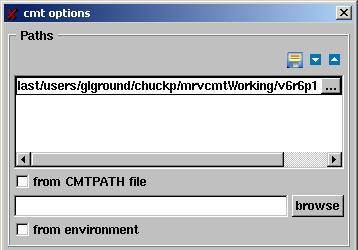Setting up MRvcmt Options (SLAC Public)
CMT Options
- From the MRvcmt menubar, select:
Options
- Then select:
Cmt options
The "cmt options" dialog window will pop up. You will need to define two types of paths:
- The first type points to the directory(ies) where source code is located.
- The second type is a path pointing to the directory in your CMT installation containing the cmt.exe.
- To point to the directory where the source code is located:
- Double-click in the Paths text box.
- Enter the path to the directory containing the source code, e.g.,
/nfs/farm/g/glast/u33/userName/mrvcmtWorking
If you wish to save this path to a file, click on the
Save path button and enter the name of the file you wish the path to be saved as.
Notes: You can multiple paths here by simply double-
clicking in a blank area to access another data entry
field.
- Creating a new path:
You can create paths to additional packages here by simply double-clicking in a blank area in the Paths text box to access another data entry field, entering the new path, and - if you wish - saving to a new filename.
or You can change an existing path displayed in the data entry field by double-clicking on the path you wish to change in the Paths panel and typing the changes.
- Selecting a different Path:
You can check the "from CMTPATH file" box and use the browse button to find a previously created Path file on your drive.
or
- You can check the "from environment" box.
Note: For this option, be sure that you've set up your environment variable.
- To define the path pointing to the cmt.exe:
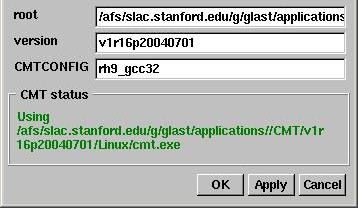
- Specify the root directory where CMT is installed, e.g., /afs/slac.stanford.edu/g/glast/applications/.
- Specify the version of CMT you wish to use, e.g., v1r16p20040701.
- Specify the CMTCONFIG, e.g., rh9_gcc32 or rh9_gc32opt.
Note: Linux versions = rh9_gcc32 (with debugger and rh9_gcc32opt (without debugger).
- Click "Apply".
- To verify that everything is set up correctly, check the "CMT status" box.
The full path to your CMT executable should be displayed in green; if it is not, recheck your selections and entries.
- Close the dialog window.
All CMTPATH directories should now be displayed in the left Package Tree.
Note: The CMT options will be saved for future MRvcmt sessions, and you will be able to update them at any time using the CMT option panel.
Other Options
Specify the Editor
- To Specify an Editor (optional):
Note: If you do not wish to specify an editor or activate CVS parsing at this time, proceed to Part II. Build the Package.
- Under the "Options" menu, select:
Preferences
The MRvcmt Preferences dialog box will pop up.
- Specify the editor you wish to use to open files in MRvcmt.
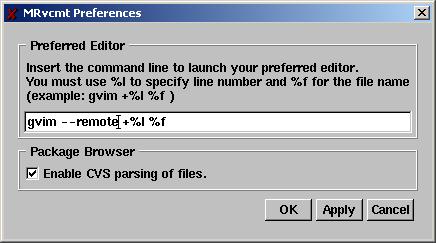
Tip - For Linux Machines Only: All files will be opened in the same emacs instance if you specifiy (as editor):
emacsclient +%1 %f
and if, in your .emacs file, you put the line:
(server-start)
Activating CVS Parsing
If you wish to activate CVS parsing of files in the packages, check the "Enable CVS parsing of files" box.
Note: By selecting this option, colored icons associated with files will be visible in the Package Browser widget. (See Main Interface: MRvcmt under Packages Tree and Packages Browser.)